Canva is a popular design and editing platform for creating stunning images and videos. A major feature of this software is the ability to download videos easily. Whether you’re working on presentations, marketing materials, or just need to customize an image or two, downloading from Canva will help you finish your task quickly. Here are some tips for successfully downloading Canva videos on various devices.
- It is important to note that Canva only allows downloads of files in mp4 format. This means that if you attempt to download a video that was created in another format (like avi or ogv) it will not work properly and may even fail completely.
- Certain browsers may have difficulty displaying mp4 files correctly due to lack of compatibility with certain codecs within the browser itself. It is recommended that you first attempt to download using a compatible browser before using a converter program like HandBrake or MP3Chop.
- It is also important to ensure that the version of Canva used when downloading your video supports HLS streaming as well as hardware-accelerated conversations for hardware-based encoders/decoders which can significantly reduce the time needed for specified tasks (such as converting videos from one format into another).
- Finally, updates regarding support of specific codecs may be available online or through user forums and should be consulted prior to downloading any video content through Canva in order to ensure compatibility.
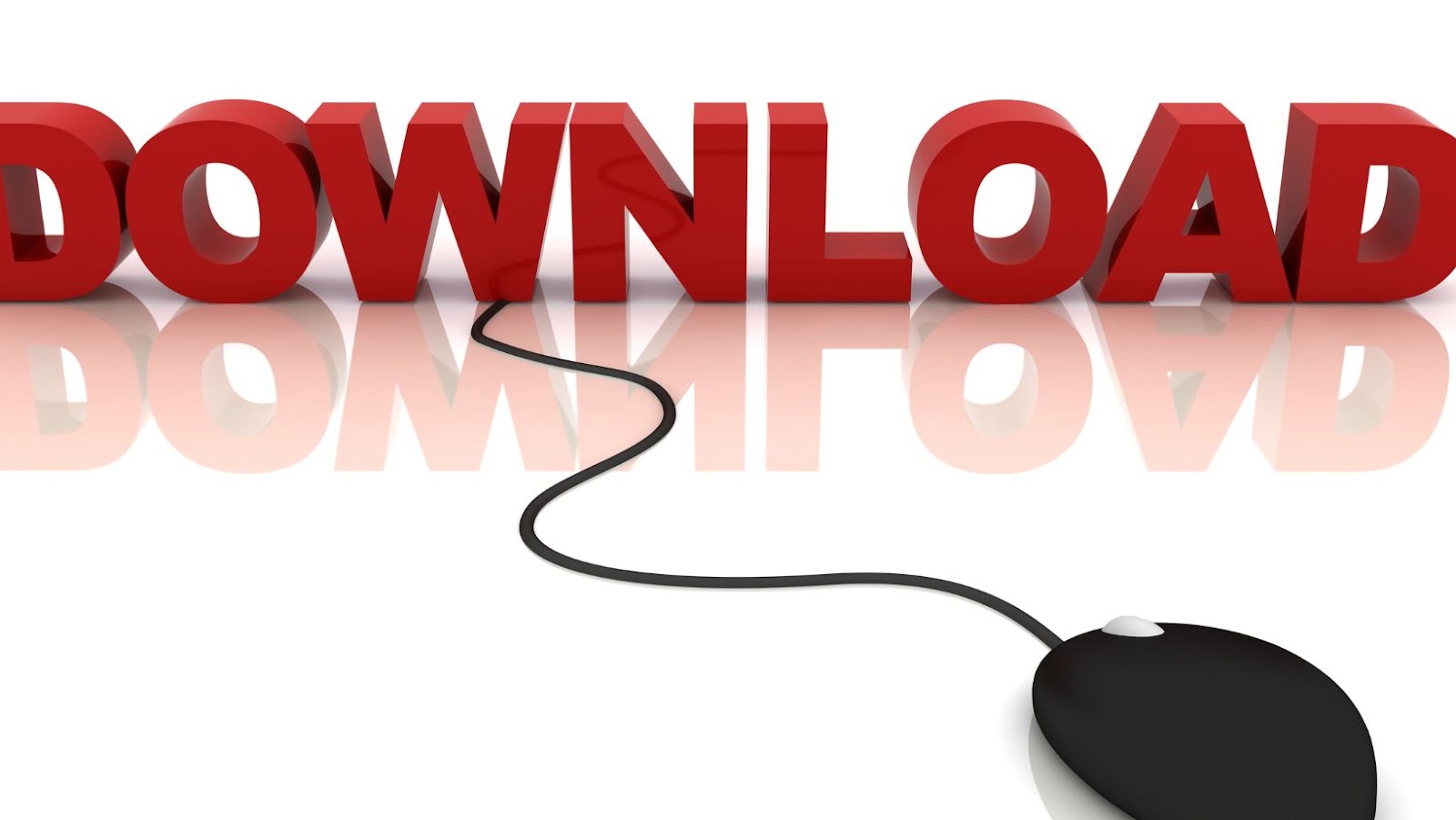
Downloading Canva Videos
Canva is a popular online design platform that allows you to create stunning visuals for your projects. It is also an incredibly helpful platform when it comes to downloading videos. Whether you’re using Canva for personal or professional purposes, you can quickly download videos from Canva with just a few clicks. Let’s get into the details of downloading Canva videos.
Go to the Canva website and log in to your account.
- Select the video you want to download.
- Navigate to the download option in the top-right corner of the video.
- Choose the video format you want to download the video in.
- Click the “Download” button.
Once you have clicked the “Download” button, the video will start to download and you can use it for whatever purpose you need.
How to Download Video from Canva
If you’ve ever wanted to quickly download a video you created in Canva, the process can seem a bit tricky. Luckily, there are some simple steps that you can follow to safely and easily save the video file so you can re-use it or share it with others.
By following these steps, you’ll be able to quickly download Canva videos:
- Log into your Canva account and locate the project with the video that you want to download.
- Select File > Export Video from the top menu bar.
- Next, select which format you’d like for your file — either MP4 or MOV — then choose ‘Download’ near the bottom of the window.
- You will then be prompted to name your file and save it in a location of your choice on your computer or drive.
- Once the download completes, click Open File to playback and analyze your Canva Video Download!
It is important to note that videos created with Canva are non-transferable between users, so if someone else has access to editing mode on a particular project, they will not be able to duplicate or copy that same video elsewhere without making their own version of it first! Additionally, any modifications made in Editor Mode should always be saved before downloading – so make sure to double check for any unsaved changes before exporting!
Tips for Downloading Canva Videos
Creating and editing videos with Canva is a quick, simple, and affordable way to produce high-quality visuals for your business. Whether you’re trying to make explainer videos, promotional videos, or interviews, Canva can help. Downloading videos is a great way to save your work or share them with others. Here are some tips for downloading Canva Videos:
- Export in the Right File Format: Before you export the video file from Canva, it’s important to choose the right file format for your needs. The most popular file formats used in video production include MOV (QuickTime), AVI (Windows Media Video), WMV (Windows Media Video), FLV (Flash Video) and MP4 (MPEG-4 Part 14).
- Adjust Your Settings: Depending on how you want to share your video, adjust the settings accordingly before hitting export. For example, Change resolution 4k or 1080p change bitrate from auto to low/medium/ high depends on image types of video. This will result in smaller files sizes which will make them easier for people to download online.
- Resize Your Media Elements: Just like any other type of media element such as an image or a graphic design element, you should also resize your video materials if necessary to ensure that they display properly on all devices and platforms without taking too long to load.
- Download Your Video File: Once everything is finalized and looking perfect, it’s time to download your canva video! To do this simply hit the ‘Download‘ button near the top right corner of Canava’s screen where you will be provided with two options – “DOWNLOAD” & “UPLOAD TO CLOUD STORAGE BIN”. Choosing either one of these options will enable you to save your file whatever storage facility of choice whether that be Dropbox, Google Drive etc.
Conclusion
In conclusion, downloading videos from Canva is an easy way to create and edit beautiful visual displays that can be used to boost engagement and increase brand visibility. With just a few simple steps, you can save your Canva creations to your computer or mobile device for future use.
Before you start downloading, be sure to double-check the appropriate file type for your project. Also, be sure to save the right version of your video according to what platform or device you plan on using it with. Once you’ve got all of that sorted out, finding and downloading videos from Canva should be a breeze!


More Stories
How Jute Placemats Bring Natural Elegance to Everyday Dining?
Essential Tips for Planning a Successful Home Renovation
Understanding Moving Costs and Budgeting for Your Move