Making crazy fun videos with the CapCut Desktop video editor is an absolute blast! With the help of AI, this application is becoming a magic box of editing tools that help to create videos within several clicks. One of the standout features? CapCut’s Text-to-Voice tool! Imagine turning simple text into captivating voiceovers without ever recording a thing.
Whether you’re narrating a vlog, adding a comic voice to a funny clip, or making an inspiring slideshow, this tool brings your words to life with just a tap, giving your videos that extra pop to hook viewers instantly. And the best part? The app offers a variety of voices to choose from, allowing you to select the one that perfectly complements the mood of your video.
This step-by-step guide will cover everything you need to know about CapCut’s text-to-speech feature, from selecting the ideal voice to seamlessly adding and customizing it for your unique video projects.
Why Use CapCut’s Text-to-Voice?
Before we go on to specifics, let’s first understand why exactly this tool is a game-changer. This CapCut video editor for PC has a special feature that enables you to create audio directly from the text, saving you time and effort. You are given flexibility into which tones and personalities you want to listen to.
If you are making a funny video, a tutorial, a story, or an epic trailer, this tool is exactly what you need to fulfill your vision with the voice that will fit the video tone best. These options are very easy to customize, you can easily change the melody, the speaking rate, and the speaking pitch to match the mood of your video.
A Step-by-Step Guide to Text-to-Voice features
To use the Text-to-Voice feature, simply open the CapCut app, and either create a new project or open the one you will work with. Here’s a quick guide to get you set up:
Step 1: Open CapCut and Create a New Project
First, you need to open the CapCut application and go to the tab containing the video you plan on editing. If you don’t have one yet, select “Create Project” and upload the video clips or images you’d like to use.
Access the Text Tool
Once your project is open, go to the “Text” option located on the left of Flicker. Here, you can start typing out the text you want to convert into speech.
Type Your Script
Enter the text you want to use as your voiceover. This is your chance to set the tone and convey the exact message you want.
Remember not to make the sentences too restrictive or long, this will only make the flow and voice of the AI better.
Step 2: Choosing the Right Voice
An interesting feature of CapCut is that it has multiple voices for various styles and moods of videos.
Here’s how you can pick the one that best fits your project:
Explore Voice Options
Once you are done writing your text message, it’s time to look for the “Text-to-Speech” menu. CapCut will have a selection of voices including positive and energetic voices to more serious and funny voices. It’s better to take a couple of minutes to listen to each option, as you know the voice plays a vital role in the perception of the content.
Match Voice to Mood
If you are doing a humorous video, then you can opt for a jovial tone.
The choice of voice that you make will surely assist in portraying the emotion that you wish to pass across.
Step 3: Adding Background Music and Effects
Once you have your voiceover ready, use background music or sound effects to make it more interesting.
When it comes to sound, CapCut has a selection of free music and sound effects you can mix with your video to lift the mood. Moreover, you can also filter out any noises that are not needed by using tools such as video background remover.
Choose the Right Track
A happy melody for instance may go well with a happy voice while an instrumental slow tempo may be good for a reflection voice-over.
Do not rush while browsing through the musical selection and better choose a piece that would add more depth to your voiceover rather than overpower it.
Balance Audio Levels
Lower the volume of background music that is used to ensure it is not competing with the voice-over. It is convenient to use, as it gives an option to control different tracks’ volume levels and make the sound balanced.
Step 4: Final Touches and Export
Preview Your Video
Here’s a final tip: Before you export anything, you should play it full screen from beginning to end. Make sure you have timed the voice-over and music properly to accompany the visual. The final preview of the game is still very important since it reveals any of the last changes that have been made.
Export and Share
When you are satisfied with the result hit “Export.” CapCut supports a lot of forums, so the quality of the image will be sharp and clear depending on which platform you use. Once exported you can share it directly to social media, send it to your friends, or keep it in the video library.
Conclusion
CapCut desktop video editor is a creative tool It has many versatile features related to text or voice-overs like text to speech and can be used to convert captions to an entertaining read. Regardless of whether you are designing a simple educational video, a funny short film, or an absurd social media clip, this feature will be time-saving and improve the quality of the video with a professional voiceover. By Following these steps, and exploring different voice options, one can create more interesting, attention-catching and interesting videos that people will come back for.
So try it out, let your imagination run wild, and let CapCut’s Text-to-Voice turn your words into videos!

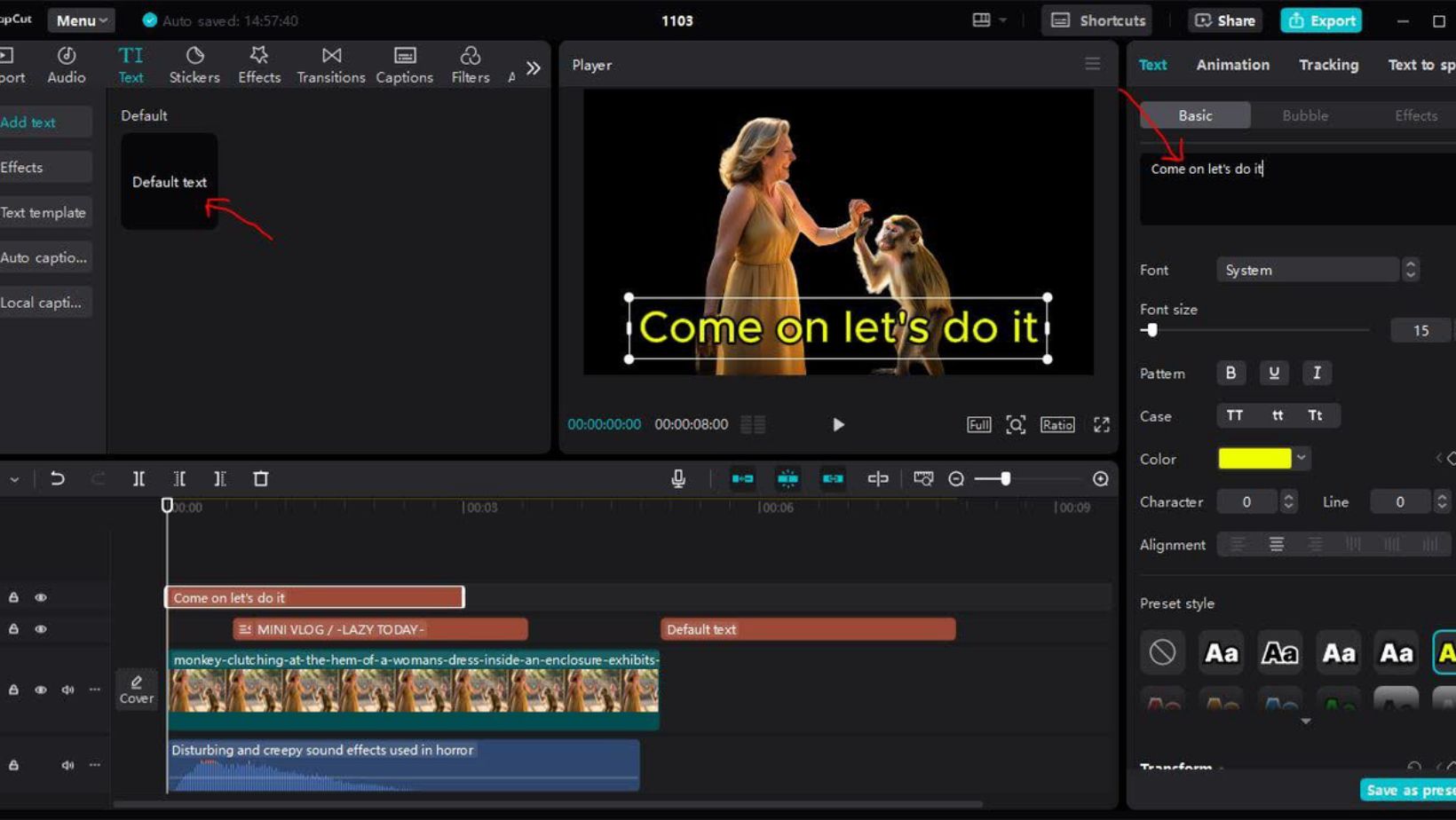
More Stories
From Patios To Pool Decks: Stylish Surfaces For Every Outdoor Space
4 Simple Home Changes that Have High Returns on Investment (ROIs)
Effective Tips for Home Buyers in San Antonio