How to highlight on canva
Canva is an online platform used to create quality and professional graphics. It helps users create content quickly and easily, allowing people to customize their visuals for better engagement. Highlighting is a powerful way to draw attention to specific points or features on graphics or content. With Canva, it’s easy to emphasize the most important information. This guide will provide a few tips for how to use highlighting effectively in Canva.
When creating your graphic in Canva, the first step is choosing the type of background you want. You can choose from solid colors, gradients, photos, patterns and more depending on what fits best with your design. Once you’ve chosen the background and added all of the elements desired such as icons, shapes and text, you can start adding highlights throughout your creation. Consider using different shapes such as circles or rectangles with a contrasting color placed around important words or images that you want viewers to focus on first.
When selecting colors for highlighting on Canva, aim for bold and bright shades that stand out against the background of your design. Colors such as pastel blues or pinks will look great when placed against a white background but are not ideal when placed against something else such as a photograph in terms of visibility levels through contrast balance. It can also be effective to switch up the size of elements throughout your design when necessary as this will help create visual interest too!
Apart from contrasting colors and changing sizes of elements, another great tip for creating strong visual hierarchy highlights is by using arrows instead of shapes like circles or rectangles around words or images you want viewers focused on firstly; especially if it’s an instructional guide! Mentioning points consecutively with arrows rather than separating them with random shapes gives off both organized vibes and creates higher engagement levels within viewers subconsciously too!
Finally remember that when it comes to highlighting elements in presentation tools such as Canva – less is more – try not overdoing it with highlights because they could end up losing their value if there are too many focal points within one graphic/layout; thus making it harder grabbing viewer attention during presentations!
How to Highlight Text on Canva
Highlighting text is often the key to drawing attention to the important points of your Canva project. Whether it’s a flyer, a presentation, a poster or something else, highlighting your text can add a professional flare to any project. Fortunately, Canva makes it easy to highlight text. In this article, we will walk through all the necessary steps for highlighting your text in Canva.
Select the Text Tool
When you first enter Canva, you will see a white canvas with some text options at the top and tools on the left-hand side of the screen. Clicking on the Text Tool allows you to input text into your canvas and to highlight it. When your cursor is over the text, a colored box will appear surrounding the text, this indicates that it is highlighted. To select more than one line of text hold shift while dragging across.
Once you have your desired selection, click on the Highlight option at the top of your screen. This will open a list of colors that can be used to highlight all or part of your chosen text; these range from bold and vibrant shades to muted pastels tones. Selecting a color fills all selected words with that chosen hue while simultaneously erasing any previously existing highlighted coloration similar to an undo function.
It is important to remember that when highlighting within Canva’s easy user-interface one must first select their desired words before selecting their desired hue from those provided; if not done in this order unwanted results can occur so it’s important to pay attention when working with this program.
Highlight the Text
Highlighting text on Canva is a great way to draw attention to an important phrase, sentence or paragraph in your design. Whether you want to add emphasis or make an item stand out, you can easily use Canva’s Highlight tool. The following guide will walk you through the exact steps of highlighting text on Canva.
First, open your design in the editor. Select the Text tab at the top and click on the layer that contains the text you’d like to highlight. Once selected, a menu will appear with several options, including “Highlight Color” and “Text color” which allows you to adjust both colors of your highlighted text within the same window.
To change only one color, choose either “Highlight Color” or “Text Color” by clicking on it then selecting a new color from either Palette options or Custom Color selection. After selecting your desired color click Done and your highlighted portion of text will update accordingly. If you would like both colors to be changed simultaneously just repeat this process for each option separately by repeating this process but by selecting a different color choice each time.
When finished with customized highlighting be sure to click save at the top right corner of the window before exiting your design project as any recently added highlights won’t be saved otherwise! With these tips and tricks now you’ll easily be able to effectively highlight any part of any Canva design project!
Change the Color of the Highlight
In order to change the color of your highlight in Canva, first you will need to select the text or boxed area you want to highlight. Once you have that selected, a toolbar will appear with several different options for highlighting.
To find the color selector, click on the “Format” button from the highlighted options and a small palette of colors should appear giving you plenty of choice. You can choose any of these colors by clicking on them.
The other way to change the color is to click on the “Fill” option. This will bring up a more immersive color wheel and lets you easily find exactly what shade works best for your project. To use this option, simply slide one of the circular handles around until it is set at the desired hue and then click once inside its chosen circle of color.
Once you have made your selection, dismiss all windows and check out your new highlighted text by viewing it in Canva’s preview mode!
How to Highlight an Image on Canva
It can be intimidating to know how to highlight an image on Canva, especially if you’re new to the program. However, the process is extremely simple and straightforward. In this article, you’ll learn step-by-step how to highlight an image on Canva and get a professional-looking result.
Select the Image
Highlighting an image on Canva is an easy task to accomplish and can add some visual interest to your designs. Before you can add the highlight effect, you will need to select the image you want to work with. To do this, simply click the image within your Canva layout or drag it into the design area. Once selected, a box will appear with options on how you would like to adjust or manipulate your image. You may also right-click on any highlighted elements within your design to bring up a list of available tools and effects.
Highlight the Image
Highlighting an image in Canva is a great way to draw attention to a specific part of your design. With the right highlights, you can make your design pop and add a professional touch! Here’s how to highlight an image on Canva:
1. Open your design in the Canva editor. Select the element that you want to highlight and click it to open the side panel.
2. Under Effects, select Filters and choose Highlight from the options on display. This will automatically set the default highlight contrast level for you, but you can adjust this as needed by dragging the slider left or right.
3. To change the intensity of your highlight, select Intensity from under Filters and then adjust it as needed with the slider until you’re satisfied with it appearance.
4. Finally, hit Apply once you’re done making changes and your highlighted image is ready for use!
The highlight feature can be used for any type of background, so whether it’s a photo or graphic design, outlining what has changed (or what needs attention) can be made easier by highlighting with Canva!
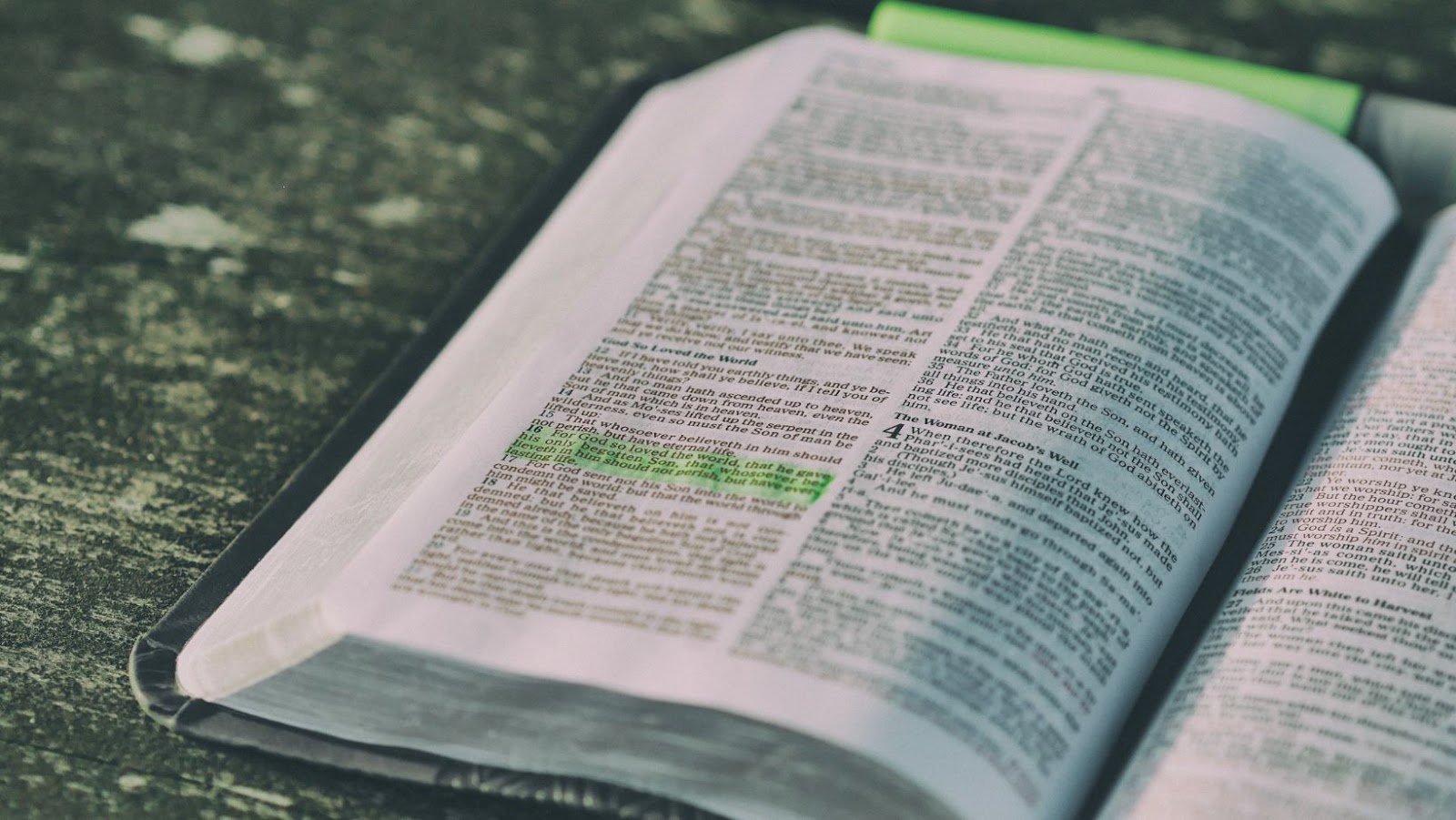
Change the Color of the Highlight
Changing the color of your highlight helps create a more visually striking image. On Canva, you can choose from over 100 colors, or you can make your own custom color. To use the default colors provided:
1. Select ‘Colors’ in the top menu
2. Click on the color that you want to use
3. Click on your highlighted area to select it
4. Choose whether you want to change the fill color or stroke color
5. Your chosen color will now be applied to the highlighted area
You may also create custom colors by selecting ‘Create New’ from the ‘Colors’ menu on Canva and setting a Hex value for both Hue and Saturation, as well as affecting Lightness manually with a cursor or centered input field. As a final touch, try adjusting Opacity for added effects such as translucency and shadows for an extra creative look of your highlight feature!
Conclusion
At the end of the day, learning how to highlight a text on Canva is relatively straightforward and simple. With this guide, you should be able to set up and customize your highlights within minutes. Although it takes a bit of practice with specific typography tools, the struggle that comes with design isn’t always overwhelming. Remember to keep in mind the correct tools for your project goals and pairing choice when highlighting text on Canva. Enjoy designing!


More Stories
How Jute Placemats Bring Natural Elegance to Everyday Dining?
Essential Tips for Planning a Successful Home Renovation
Understanding Moving Costs and Budgeting for Your Move